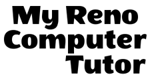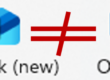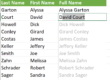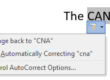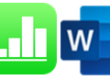Sharing Your Zoom Screen is Easy
Sharing your screen in Zoom enables you to work on the Word document or Excel file you’re trying to understand and have another person (such as the trainer) see what you’re doing. And you can be anywhere. Additionally, you can share mouse and keyboard control. Sharing remote control allows the trainer to ‘take over’ and literally show you the steps. Because sometimes the explanation doesn’t make sense. Sometimes SEEING is much easier than HEARING. There are screen shots after the video, incase you want a quick look at what to do.
Screen sharing for training on Zoom is really easy and FREE. This five minute video will show how to share your computer screen with the trainer.
How to share your
Steps to Share Your Screen
- Click “Share Screen” (center of toolbar at the bottom of the screen [0:52 in video])
- Confirm the upper left option is selected (highlighted [0:59 in video])
- Click Share (bottom right button [1:04 in video])
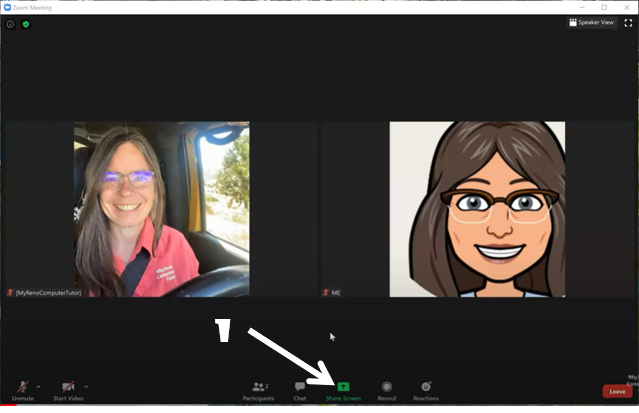
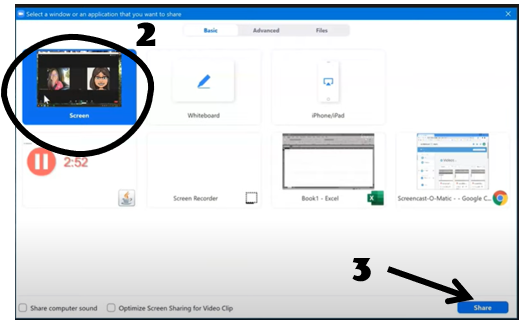
Once you’ve clicked Share, there is going to be a toolbar at the top of the screen [1:33 in video] that indicates you are screen sharing.

Give Remote Control
After you’ve shared your screen, you can give another person remote control (mouse/keyboard control) of your screen. This can be done in one of two ways. One method is for you to volunteer the control, following the steps below:
- Hover your mouse over the top of the window to activate the toolbar
- Click Remote Control [3:28 in the video]
- Select the user you want to have control

The other method is where the another viewer in the meeting requests control. This happens at [2:12 in the video] if you want to see it.
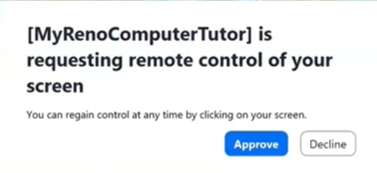
Both methods have the same result. The user is now able to use their mouse and/or keyboard to control your computer screen. You always can revoke their control at any time [4:06 in the video]. The toolbar at the top will always indicate not only when your computer is being controlled by someone else, but it will also indicate who is controlling the screen
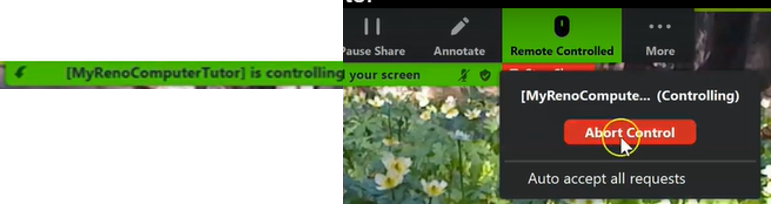
Zoom Account
You don’t even have to sign up for an account to participate in training. You can sign up for a FREE account if you do want one. Just check out the Zoom website to learn more. I’ll put together another post (and video!) how to join a meeting, but this video documents how to share your screen.
As always, we’re available to help you with your individual questions. With over twenty years of experience, we are proud to have clients in many industries including: Real Estate, construction, manufacturing, non-profits, and research and development.
You can reach us by calling or texting 775 . 525 . 0885 or emailing info [at] MyRenoComputerTutor [dot] com
We’re dedicated to helping people understand what they’re doing. So please reach out. You can contact us via email, or voicemail, and you can even text us to get your training scheduled. Diana also trains for Washoe County, City of Reno and UNR Extended Studies.